segunda-feira, 27 de julho de 2015
Como colocar gif animados em páginas do Facebook
Publicado originalmente em 09/03/2013 em meioligado
Como todos sabem, o Facebook não tem a pretensão de liberar nativamente o uso de gif’s animados nas postagens, pois segundo a empresa multimilionária, essas figuras poluem visualmente, geram spam e a “orkutização” da rede social . Como muitos fãs do Facebook dizem, os gif animados foram os responsáveis pelo fim do Orkut e podem fazer o mesmo com a maior rede social do mudo…
Enfim, polêmicas a parte, tem muita gente gosta de gif animados também, e neste artigo vamos mostrar como colocar um gif animado nas páginas do Facebook.
Este recurso é muito útil para quem tem uma página oficial no Facebook (da sua empresa, por exemplo), pois poderá adicionar Gif’s animado em um álbum e compartilhá-lo com qualquer pessoa que a acesse a URL na rede social.
Mas não se esqueça, use os gif’s animados com moderação, nada de figurinhas e mensagens brilhando e cheio de purpurina.
1- Primeiro, é preciso que você tenha uma página no Facebook (não é o perfil pessoal) – Se você ainda não possui um página, leia: Como criar uma Página Oficial no Facebook
2- Salve (ou crie) uma imagem animada .gif no seu computador. Veja abaixo a imagem animada que iremos utilizar:
3- Acesse um serviço de hospedagem de arquivos e faça o upload da imagem. Recomendamos o aplicativo TinyPic, pois ele suporta arquivos GIF sem problemas. Se tiver dúvidas como usar, leia o artigo: Como hospedar imagens e gif animados gratuitamente
Faça o upload da imagem e copie o código HTML fornecido para o compartilhamento.
4- Entre no Facebook. No campo pesquisar, procure o termo [ static HTML ].
Na lista de opções, clique em [ Static HTML: iframe tabs ]
5- Clique no botão [Add Static HTML to a Page] para instalar o aplicativo.
6- Escolha a página que você deseja adicionar as imagens animadas (gifs). No nosso exemplo, vamos escolher Visual Dicas.
7- Clique no botão [Adicionar Static HTML:iframe tabs].
8- Ainda na sua página, localize o aplicativo (botão com estrela) e clique sobre ele. Para navegar no painel, clique na setinha que está indicada abaixo….
9- Clique no botão [Use this app] que aparece em HTML.
10- No editor HTML, substitua o exemplo exibido pelo código que você copiou do aplicativo de hospedagem (item 3).
Clique no botão [save & publish]
11- Depois de salvo, clique no botão [preview] para ver a sua imagem animada….
12- Agora, clique no botão [<— done] para inserir o código e a imagem animada…
13- Volte para a sua página.. Posicione o botão [Welcome] no painel para facilitar a visualização dos usuários…
Toda vez que os usuários acessarem a sua página, poderão visualizar as imagens animadas que você adicionar…
Veja como ficou o nosso exemplo clicando no link abaixo:
Aproveite para curtir também a nossa página…
14- Se você desejar acrescentar a sua imagem animada como Fangate (as pessoas vão ver a imagem antes que elas “curtem” a sua página. Depois que curtirem, elas verão apenas o conteúdo principal.)
Acesse a página Welcome. Clique no botão [Edit tab –>]





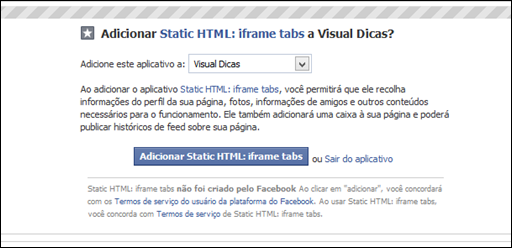





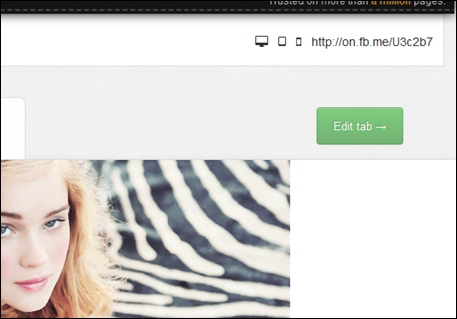




0 comentários:
Postar um comentário